Tabla de contenidos
¡Hola aprendices! Hoy quiero hacer un tutorial paso a paso sobre cómo verificar una propiedad en Google Search Console.
Para verificar una propiedad en GSC has de seguir unos sencillos pasos:
- Acceder a Google Search Console e introducir tu dominio.
- Copiar el código que te indica GSC.
- Ir a tu panel de control del dominio y localizar las DNS.
- Añadir el texto en el campo TXT de las DNS de tu dominio.
- (Opcional) Comprobar que las DNS se han propagado adecuadamente
- Volver a GSC y comprobar que ya está el código TXT.
Y, como siempre, lo vamos a hacer aquí, en aprendizdeseo paso a paso y dejándolo todo lo más claro posible.
Acceder a Google Search Console e introducir tu dominio
Entramos en nuestra cuenta de Google Search Console y nos aparecerá la pantalla principal de GSC. En el menú de la izquierda podremos elegir «Añadir nueva propiedad» o podremos verificar una propiedad no verificada.
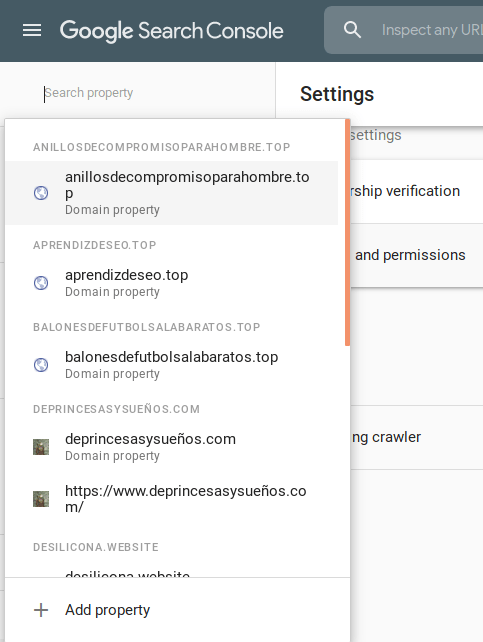
Cuando pulsas en el botón de «Añadir nueva propiedad» se abre una ventana que nos va a preguntar qué queremos añadir. Nos situaremos en la parte izquierda y escribiremos el nombre del dominio sobre el cual queremos reclamar la propiedad.
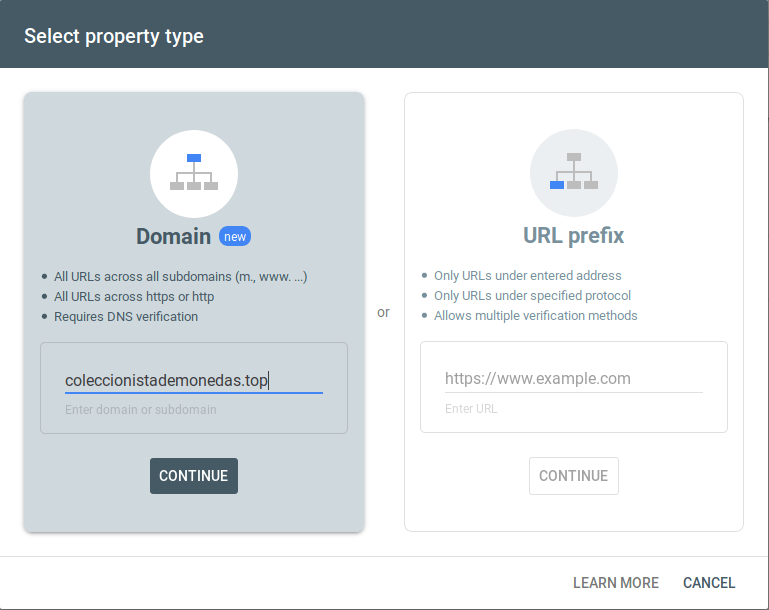
Copiar el texto que te indica GSC
Cuando, desde el paso anterior, hacemos click en continuar y nos aparecerá una ventana como la de la foto. Ahora mismo GSC ofrece la funcionalidad para verificar dominios automáticamente con GoDaddy o Gandhi. Pero si no tienes tanta suerte, o estás aquí por los vídeos de Romuald Fons, posiblemente tengas otro proveedor, como sered.net; en ese caso sigue leyendo.
Si tienes alguno de los dominios que se validan automáticamente, ya puedes dejar de leer :P.
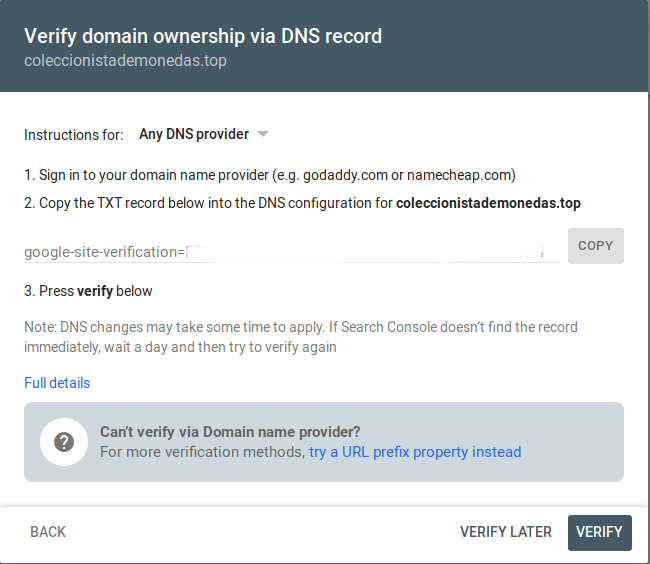
Dándole al botón de copiar se os quedará guardado y podréis pegarlo en el dominio.
Ir al panel del control del dominio y localizar las DNS
Como nosotros no tenemos ninguno de los dominios que se validan automáticamente, nos va a tocar hacerlo a mano. Para ello nos dirigimos a nuestro proveedor de dominio y accedemos al CPanel. Una vez dentro hacemos clic en DNS Zone Editor (editor de zonas DNS).

Este ejemplo es para CPanel, si no lo tienes, también puedes hacerlo, has de buscar la forma de editar las DNS y añadir un nuevo registro TXT.
Una vez dentro del Zone Editor veremos algo parecido a la imagen. Si quisiéramos añadir un registro A, CNAME o MX (para el correo) podríamos hacerlo directamente con esos botones, pero como el TXT no está, hacemos click en Manage.

Añadir el texto en el campo TXT de las DNS de tu dominio
En la página de los registros de zona de nuestro dominio, podemos darle a + Add record y, en la pestañita que tiene, elegir add TXT record.
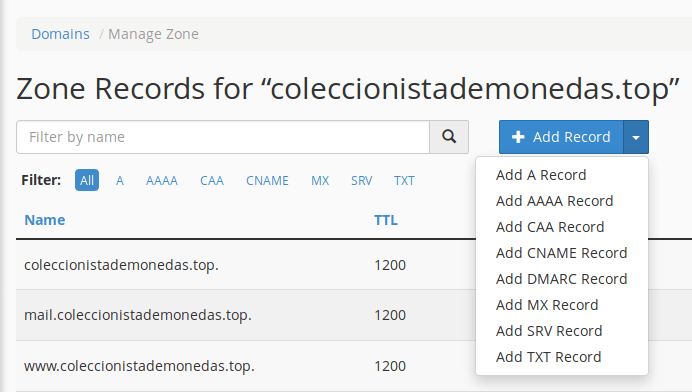
Rellenamos los datos:
- En name hay que poner el dominio seguido de un punto (.): Ejemplo coleccionistademonedas.top.
- Dejar TTL como está, si está en blanco poner 1200
- Asegúrate que el type está señalado con TXT
- En record pega el texto de la GSC
- Pulsa Add Record

Tras esto nos aparecerá un mensaje de que se ha añadido correctamente y una notificación en amarillo que nos indica que el cambio puede durar hasta 30 minutos en producirse.
Esto es así porque, al cambiar las DNS, todos los registros han de propagarse y actualizarse a lo largo del mundo, y eso lleva un tiempo. Si quieres ver cómo progresa (algo totalmente opcional) lee el siguiente apartado, si no te interesa, puedes esperar unos minutos y leer el último.
Comprobar que las DNS se han propagado adecuadamente
Si tienes curiosidad por aprender algo nuevo te puedo enseñar a ver cómo se propagan las DNS. Para ello has de ir a la página DNS Checker. Allí podrás comprobar si se han actualizado las DNS. Hasta que no veas ahí que está todo OK, Google no podrá validar tu propiedad. Esto es así porque no se puede asegurar que haya llegado la actualización a las DNS que lee Google y es por eso que, aunque en tu zona ya esté actualizado, en la de Google aún no.
Es tan fácil como escribir el dominio en el campo de texto, seleccionar registro TXT y darle a search.
Aparecerá algo como lo que te muestro a continuación.
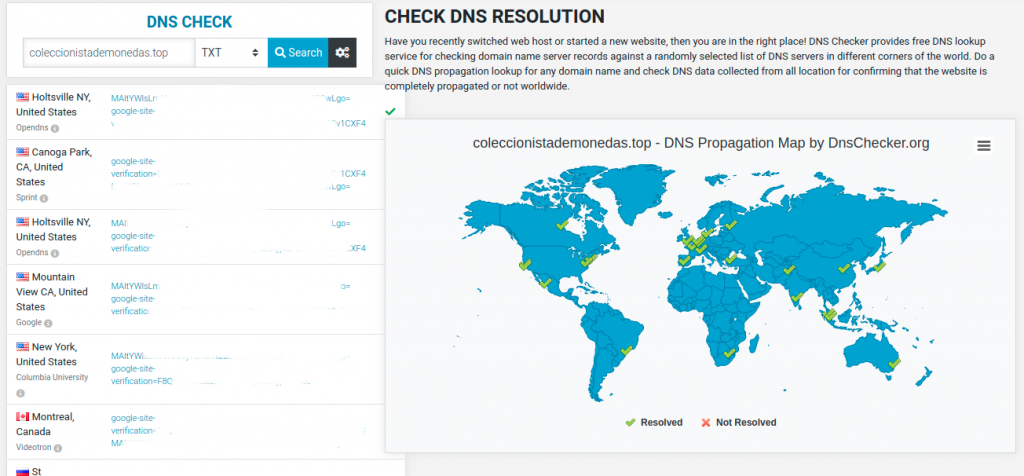
En este caso, mientras escribía el artículo se ha propagado todo correctamente, pero si te aparece algo en rojo, lo único que has de hacer es esperar. Normalmente tarda unos pocos minutos, pero a vece se puede demorar hasta media hora. No hay forma de controlar esto.
Si te toca esperar, tómate un café (o mate o lo que quieras) y vuelve al rato. Recuerda refrescar la página porque a veces no llega a funcionar del todo bien tras varios intentos.
Volver a GSC y comprobar que ya está el código TXT
Si has decidido esperar, o ya has comprobado con el punto anterior que las DNS se han propagado correctamente, es hora de volver ala GSC y darle a «Verificar Propiedad». Si todo ha ido bien, te deberá validar la propiedad y ya podrás usar la Google Search Console.
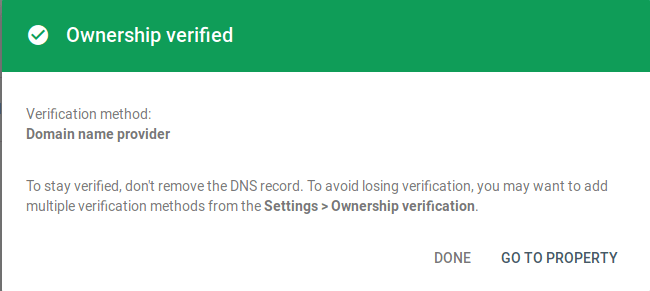
Si sigue saliendo en rojo, deberás esperar un poco más.
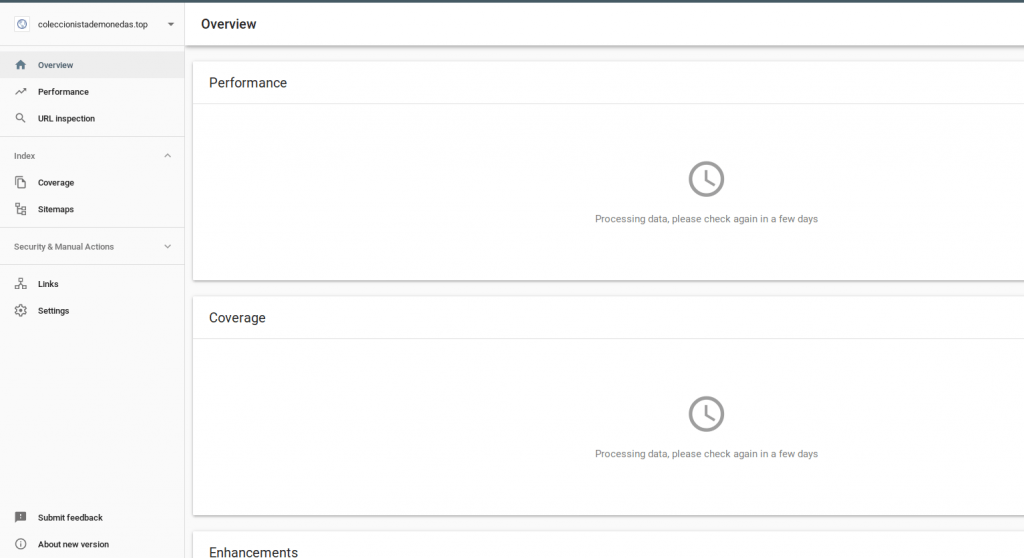
Espero que os haya servido este pequeño tutorial. Si tenéis algún problema, dejadme un comentario.

La combinación más barata de hosting y dominio

Alojar varias web en un mismo hosting, ¿es posible? Tutorial 2022
